业务数据导入
业务数据导入功能是通过读取 excel 文件来批量生成或更新表单数据。@sinoform/helper-import-excel模块提供了一整套 excel 解析、数据处理、业务数据导入的功能。
下面我们先了解一下@sinoform/helper-import-excel模块的方法,然后分几个场景来演示如何导入业务数据。
@sinoform/helper-import-excel 模块
@sinoform/helper-import-excel 模块提供了parseImportExcel、transformExcelColumns、importDataList几个方法来分别实现 excel 解析、数据处理、业务数据导入的功能。
parseImportExcel
解析 excel 并生成dataList(列表数据)和columns(表头信息)。此方法接受如下几个参数:
- file。 要解析的 Excel 文件,文件 Blob 对象
- formDesign。 表单设计配置信息。excel 解析是通过表头与表单项配置中的 title 对应来匹配该列是什么字段
- isDataInOneSheet。 主表单和子表单数据是否在一个 sheet 页中。默认为 true
- titleRow。 主表单所在 sheet 页中的标题所在行。默认为 1(excel 中第一行为 1)
此方法可以处理 excel-解析场景 中的 excel 数据,并通过 isDataInOneSheet 来判断应该来使用何种方式来解析数据。其中场景一 isDataInOneSheet 为 false,其余的两个场景均为 true
transformExcelColumns
将 dataList 中的标题转换成 fieldName,返回处理后的 dataList。
此方法接受两个参数:
- dataList。 列表数据
- columns。 标题配置
importDataList
批量导入处理后的 excel 数据,如果表单数据中存在 id,则更新对应的表单值,否则新建表单。
此方法接受如下参数:
- dataList。 Excel 解析后的数据列表
- columns。 列表的表头
- formDesign。 表单设计
- currentUser。 当前登录人
通过上述方法说明,我们可以发现这其实是将导入的三个步骤封装成三个独立的方法,插件项目中,我们只需要将这三个方法按照顺序调用就可以完成数据导入的功能。这样实现还有一个好处就是,我们可以在这三个方法中间添加我们自己的数据处理方法,来满足一些特定的业务场景或数据处理。
下面我们将演示如何创建一个导入按钮,并处理一些特殊的业务场景
如何创建定制导入按钮
- 新建定制导入按钮
import { useApp, useFormApp } from '@sinoform/app-core';
import {
parseImportExcel,
transformExcelColumns,
importDataList,
} from '@sinoform/helper-import-excel';
import Button from '@sinoui/core/Button';
import React from 'react';
export default function ImportExcelButton() {
const { formDesignSetting } = useFormApp();
const { currentUser } = useApp();
const handleChange = async () => {
const file = e.target.files?.[0];
if (!file) return;
const { dataList, columns } = await parseImportExcel(
file,
formDesignSetting,
true,
1
);
const result = transformExcelColumns(dataList, columns);
await importDataList(result, columns, formDesign, userInfo);
};
return (
<input
type="file"
accept="application/vnd.openxmlformats-officedocument.spreadsheetml.sheet"
onChange={handleChange}
/>
);
}
- 在列表页中添加导入按钮
import appSetting from '@sinoform/app-setting';
import React from 'react';
appSetting.listPageConfig.addButton({
type: 'DRAFT_LIST_PAGE',
formId: 'XXX', // 需要替换成真实的表单设计id,此处xxx代指任意id
render: React.lazy(() => import('src/plugins/custom-import-button')),
pos: 'right',
availability: () => true,
});
这样简单几行代码,我们就为表单 id 为'XXXX'的草稿页添加了一个导入按钮。
但是有些场景中,我们就需要对导入的数据进行一定的处理。比如下方这张 excel 表中的数据:
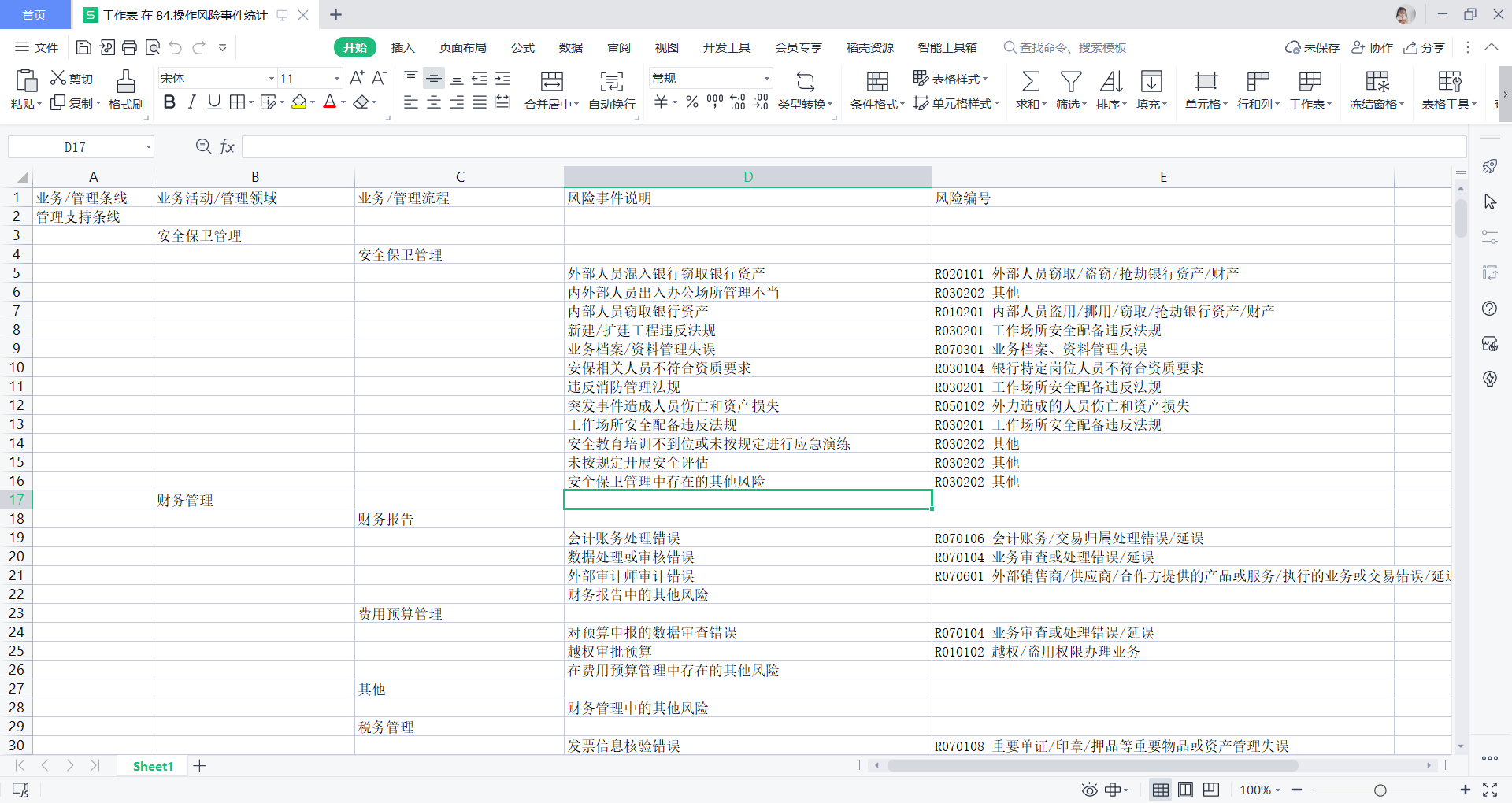
这个 excel 数据中有两处地方需要我们处理:
- 数据以风险事件说明、风险编号列为准,需要该列删除空白的行,并将业务/管理条线、业务活动/管理领域、业务/管理流程这些数据需要补充到对应行中
- 风险编号对应的是两个字段,且两个字段以空格分开
接下来我们改造一下handleChange方法,以满足数据的要求
/**
* 数据转换方法
*/
const transformDataList = (dataList: any) => {
let A, B, C;
// 1. 处理A、B、C三列数据,过滤D、E列的空白数据
const filterDatas = dataList
.map((item) => {
A = item.A || A;
B = item.B || B;
C = item.C || C;
if (item.D) {
return {
...item,
A,
B,
C,
};
}
return undefined;
})
.filter(Boolean);
// 2. 拆分E列,并将拆分后的数据直接赋值给对应的表单项
const ans = filterData.map((item) => {
if (item.E) {
const [field_10, field_11] = item.E.split(/ +/);
return {
...item,
field_10,
field_11,
};
}
return item;
});
return ans;
};
const handleChange = async () => {
const file = e.target.files?.[0];
if (!file) return;
let { dataList, columns } = await parseImportExcel(file, formDesignSetting);
dataList = transformDataList(dataList);
const result = transformExcelColumns(dataList, columns);
await importDataList(result, columns, formDesign, userInfo);
};
excel 解析场景
场景一:主表单数据与子表单数据在不同的 sheet 页中
主表单数据 sheet 页:

子表单数据 sheet 页:
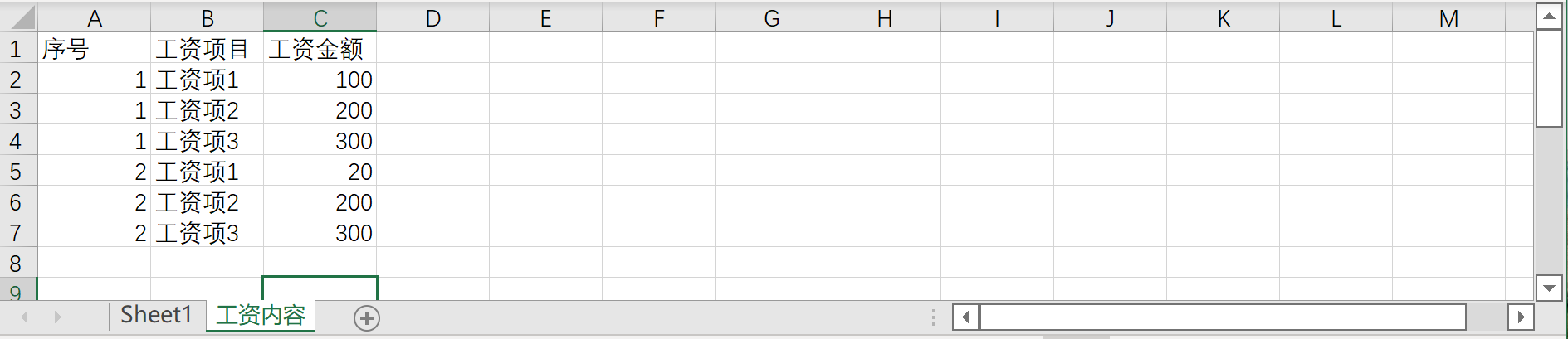
这种场景中,为了保证子表单数据能与主表单数据对应的起来,需要对 excel 模板做一些限定:
- 第一个 sheet 页为主表单数据, 每一行代表一条表单数据,其他 sheet 页为子表单数据页。
- 第一个 sheet 页的第一列必须是数据的编号,此编号必须是唯一的。
- 子表单数据 sheet 页的名称必须与表单设计中的子表单项名称一致。
- 子表单数据 sheet 页的第一列必须是所属主表单的编号,用于表示该条子表单数据属于哪一条主表单数据。
场景二:主表单与子表单在同一个 sheet 页中,子表单项的值在一列中,以逗号分开

场景三:主表单与子表单在同一个 sheet 页中,子表单数据在数据行平铺延展
